Po otwarciu ekranu wysłania maila pojawi się formularz do uzupełnienia.
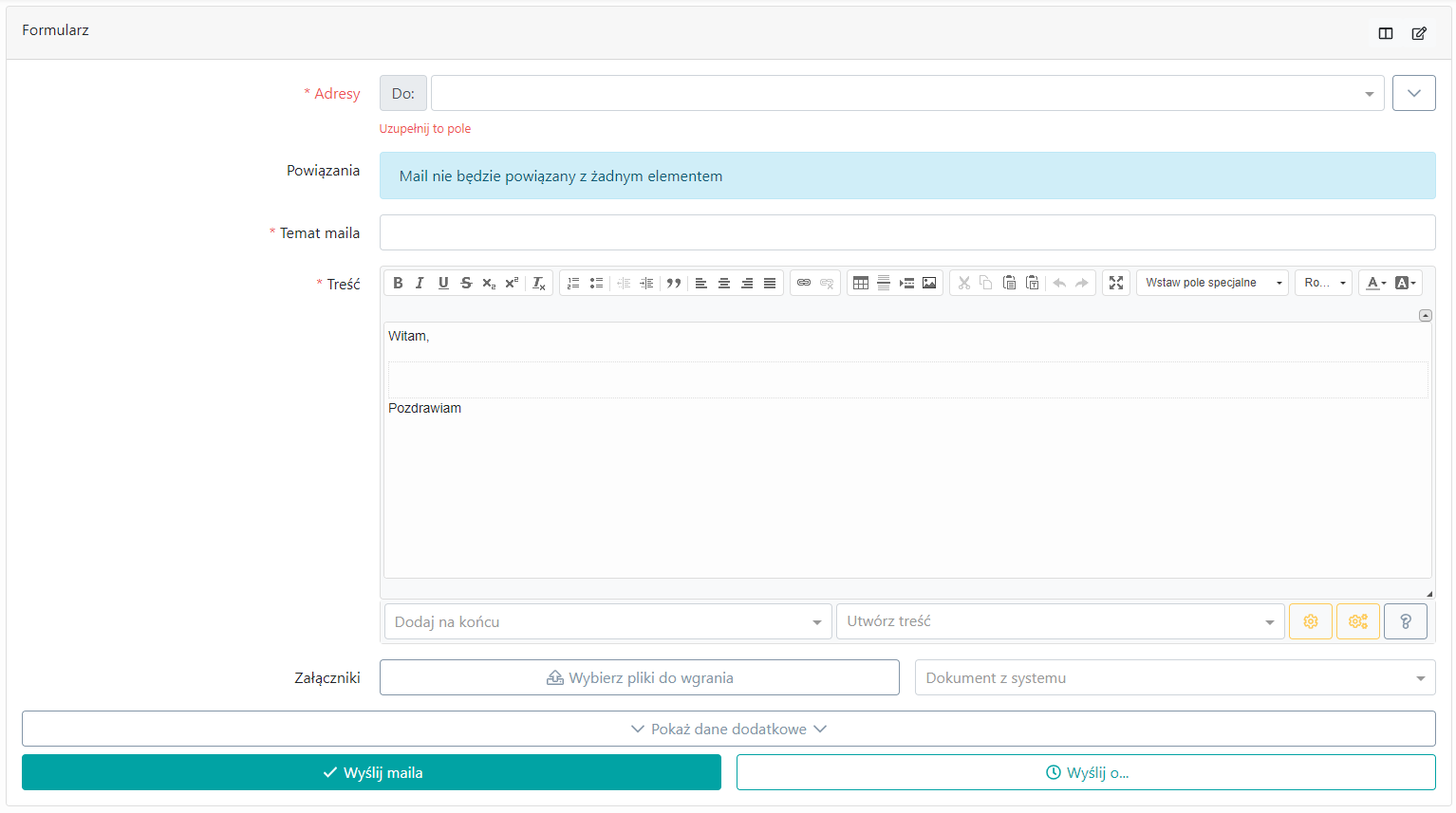
Na samym początku należy wpisać email adresata (1). Podczas wpisywania system wyświetli sugestie adresatów znalezionych w systemie (2) - można wybrać jeden z nich klikając w odpowiedni adres lub wybierając przy pomocy klawiatury.
Jeżeli adres email nie zostanie znaleziony można dodać wpisany adres klikając (3).
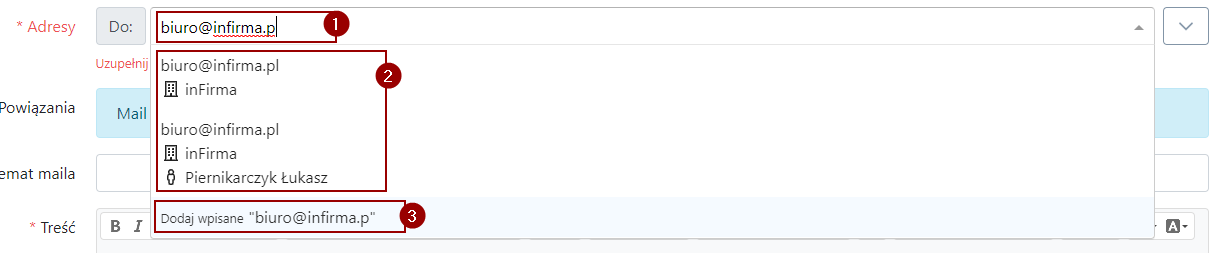
Wiele adresatów można wpisać jednen po drugim.
Klikając przycisk strzałki (1) można rozwinąć dodawanie różnych typów adresów.

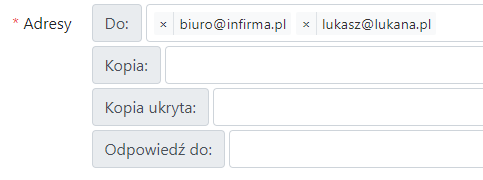
Informacja
Jeżeli wpiszesz wiele adresów email to system wyśle tylko jedną wiadomość email i adresaci będą widzieć innych adresatów.
Jeżeli wybierzesz adres email z sugestii to system automatycznie wyświetli, z którym klientem i osobą kontaktową powiąże tego maila (1). Możesz również wybrać odpowiedni temat z listy (2). Jeżeli nie chcesz by system dograł wysyłanego maila do maili klientów wówczas należy zamknąć powiązywania (3).

Jeżeli wyślesz emaila ze szczegółów klienta (Jak wyświetlić szczegóły klienta?) (czy innego obiektu) to system wyświetli listę wszystkich adresów email powiązanych z danym klientem. Można tam dokładnie wybrać na jaki adres email wysłać wiadomość.
Następnie należy wpisać temat wysyłanego emaila oraz jego treść.
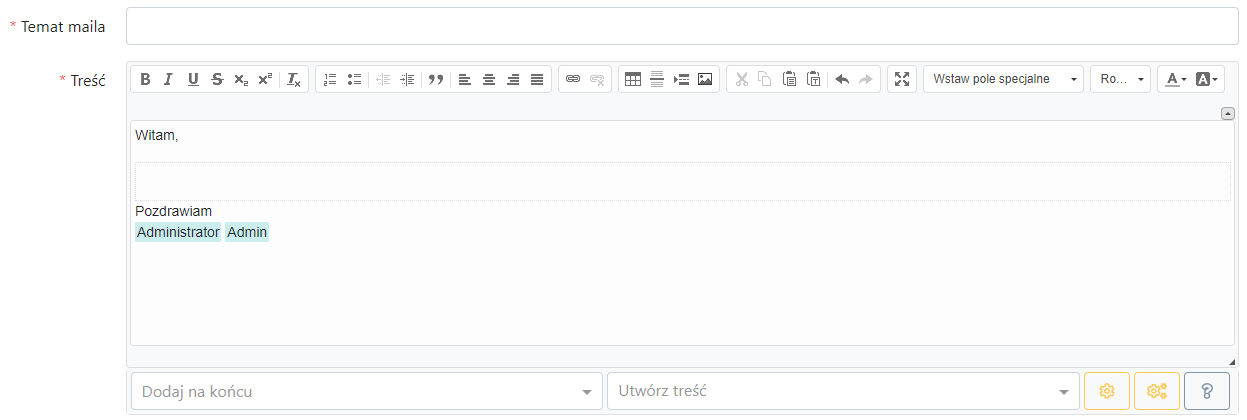
Szara ramka oznacza obszar papeterii. Jeżeli wybierzesz inną papeterię to wszystko poza ramką jest zawartością papeterii i zostanie zmienione zgodnie z wybraną papeterią. Wnętrze szarej ramki pozostanie niezmienione. Szara ramka nie będzie widoczna w wysłanym mailu.
W treści maila można używać tzw. pól specjalnych. Więcej na ten temat można przeczytać tutaj: Pola specjalne.
Informacja
Kolory pól specjalnych nie będą widoczne w wysłanym mailu.
Można również skorzystać z fragmentów treści (Jak działają fragmenty treści?).
Informacja
Fragmenty są dodawane w znaczniku treści maila z nie na końcu papeterii.
Następnie można dograć załączniki (1).
Informacja
System posiada zabezpieczenie przez niepożądanymi plikami i dlatego nie każdy format pliku można wgrać. W razie konieczności można spakować pliki do formatu zip i tak plik wgrać jako załącznik.
Można również wybrać odpowiednie dokumenty znajdujące się w systemie korzystając z pola wyboru obiektu (2) (Jak działa pole wyboru obiektu?).
Informacja
Jeżeli email będzie powiązany z klientem to system dogra listę dokumentów danego klienta.

Niektóre pola formularza zostały ukryte, by formularz był bardziej czytelny. By pokazać te pola należy wcisnąć przycisk Pokaż dane dodatkowe (1).

Jeżeli użytkownik może obsługiwać wiele kont mailowych to tutaj można wybrać, z jakiego konta email zostanie wysłany. W ustawieniach użytkownika możesz określić, które konto będzie domyślnym kontem (ustawienia-maile-domyslne-konto).
Informacja
Każde konto mailowe może być powiązane z inną papeterią - Formularz dodawania i zmiany konta mailowego. Jeżeli zmienisz konto to zmienić się może również papeteria
Tutaj można wybrać papeterię wysyłanego maila lub całkowicie usunąć papeterię.
Papeterię można utworzyć w ustawieniach systemu: Papeterie mailowe
W systemie można tworzyć szablony maila (Co to są szablony maili?). Jeżeli chcesz by system podstawił temat, treść i adresatów zgodnie z którymś z wcześniej zapisanych szablonów to tutaj należy wybrać odpowiedni szablon (1).
Ostrzeżenie
Po wyborze szablonu system usunie wszelkie dotychczasowe zmiany w treści i podstawi wartości z szablonu.
By wysłać maila należy kliknąć Wyślij maila (1).
Tworzonego maila można zapisać jako szablon maila przy pomocy przycisku Zapisz jako szablon maila (2)
Można również zaplanować wysyłkę tego maila w innym terminie wybierając przycisk Wyślij o... (3). Więcej na temat maili do wysłania znajdziesz tutaj - Maile do wysłania

Po kliknięciu Zapisz jako szablon maila (Szablony maili) pojawi się okno, w którym są dodatkowe ustawienia. W szablonie maila zapisana zostanie treść tworzonego maila wraz z wybranym kontem mailowym i papeteria. Dodatkowo możesz tutaj określić nazwę szablonu (1) oraz zaznaczyć inne elementy, które zostaną w nim zapisane (2). Formularza należy zatwierdzić przyciskiem Zapisz zmiany (3).
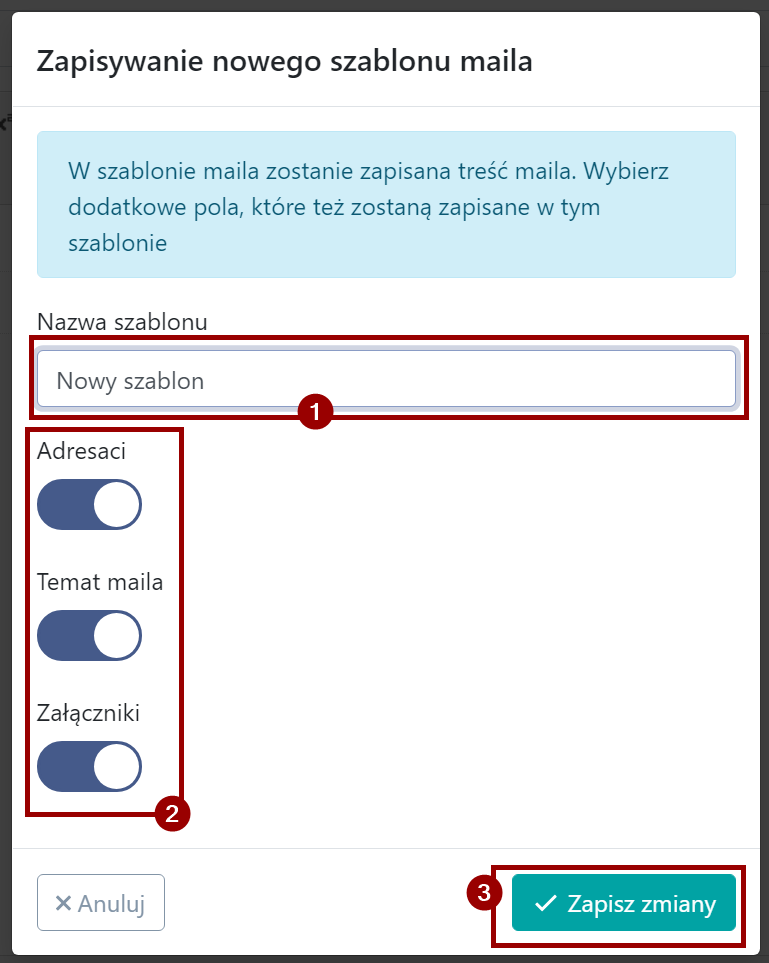
Informacja
Jeżeli podczas wysyłki maila skorzystałeś z już istniejącego szablonu maila to system zmieni wybrany szablon a nie doda nowy szablon.
Po kliknięciu w przycisk Wyślij o... pojawi się okno gdzie można wybrać date oraz godzinę wysyłki tego maila. Więcej w dziale Maile do wysłania.
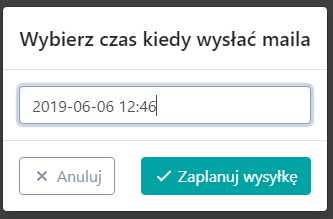
Informacja
w formularzu należy uzupełnić wszystkie pola z gwiazdką
Formularz posiada możliwość zmiany listy i kolejności wyświetlonych pól (Jak zmienić listę i kolejność pól w formularzach?), a także zdefiniowania domyślnych wartości pól (Jak określić domyślne wartości w formularzu?).