Po otwarciu ekranu dodawania lub zmiany klienta pojawi się formularz do uzupełnienia.
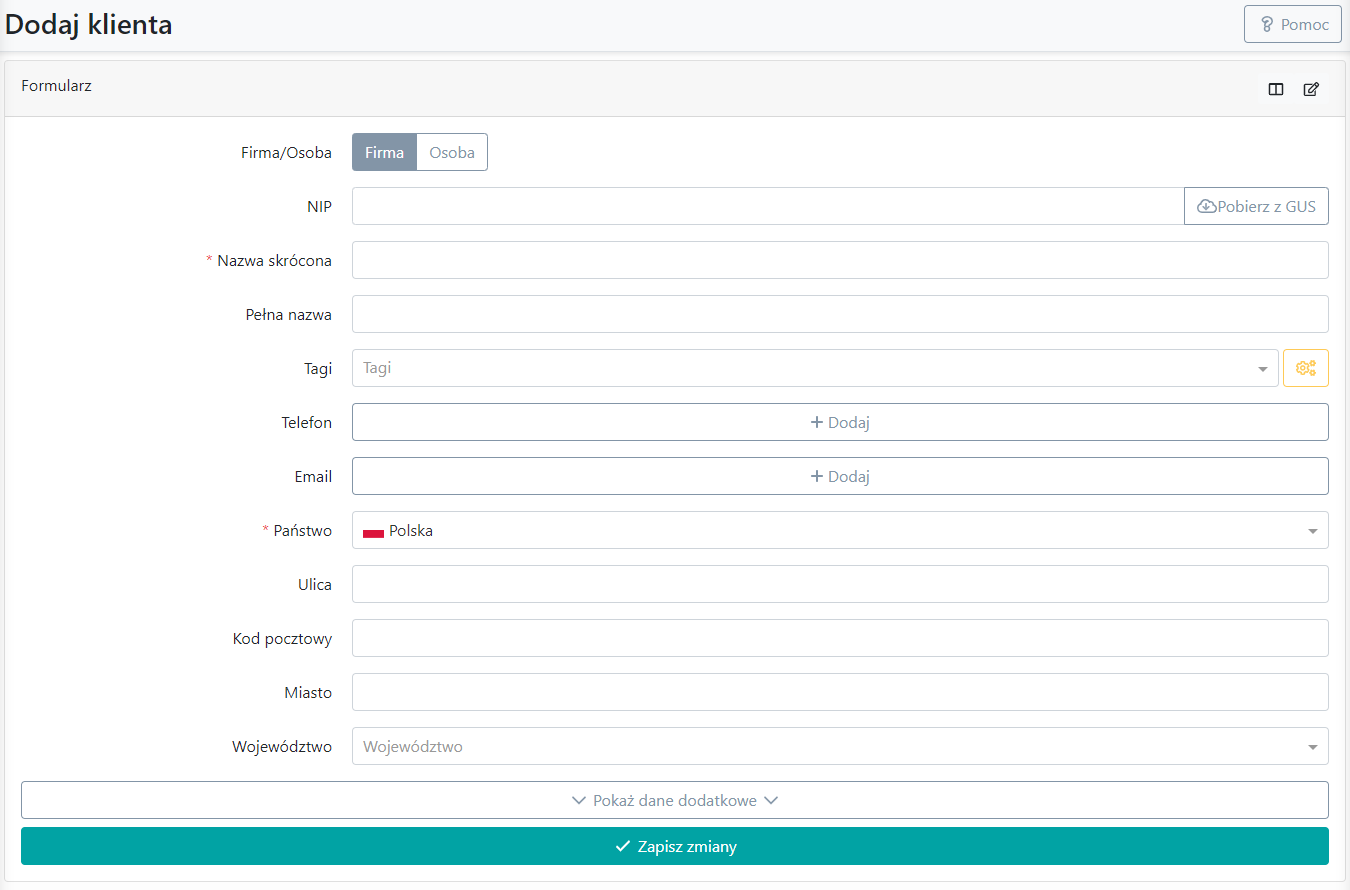
Na początku trzeba określić czy wprowadzany klient to firma czy osoba. Jaka jest różnica między firmą a osobą?
Jeżeli znasz numer NIP klienta (1) to można spróbować pobrać jego dane z bazy danych REGON GUS. Służy do tego przycisk Pobierz z GUS (2).

System połączy się z Bazą Internetową REGON 1 Głównego Urzędu Statystycznego w celu pobrania danych przypisanych do podanego numeru NIP. System również skróci nazwy form prawnych np. “Spółka z Ograniczoną Odpowiedzialnością” na “Sp. z o.o.”.
System ma funkcjonalność umożliwiającą dodanie tylko jednego klienta o takim samym numerze NIP. Podczas sprawdzania unikalności numeru system pomija znaki kreski “-” i spacji ” ” wpisanych do formularza. Opcję unikalnego numeru NIP można wyłączyć w ustawieniach systemu (Unikalny NIP)
System podczas wpisywania Nazwy skróconej i Pełnej nazwy sprawdzi czy w systemie nie istnieje klient o takiej samej nazwie. Jeżeli tak to nie pozwoli dodać takiego klienta - należy zmienić nazwy na unikalne.
Podczas wprowadzania nazwy skróconej system skopiuje ją do pełnej nazwy (w momencie opuszczenia pola) jeżeli pełna nazwa jest pusta.
System również wyszuka klientów, którzy mają podobne nazwy i jeżeli takich znajdzie, wypisze je pod polem. Można wtedy sprawdzić czy dany klient już w systemie istnieje.

Klienta można oznaczyć dowolnymi tagami ułatwiającymi późniejsze ich filtrowanie.
Do danego klienta można dodać kilka numerów telefonów i kilka adresów email. By wprowadzić kolejny telefon lub email należy nacisnąć przycisk + Dodaj (1).

Niektóre pola formularza zostały ukryte, by formularz był bardziej czytelny. By pokazać te pola należy wcisnąć przycisk Pokaż dane dodatkowe (1).

Na mapie można zaznaczyć siedzibę klienta. Siedzibę można również zaznaczyć automatycznie na podstawie wprowadzonego adresu klienta - Jak zaznaczyć klientów na mapie?
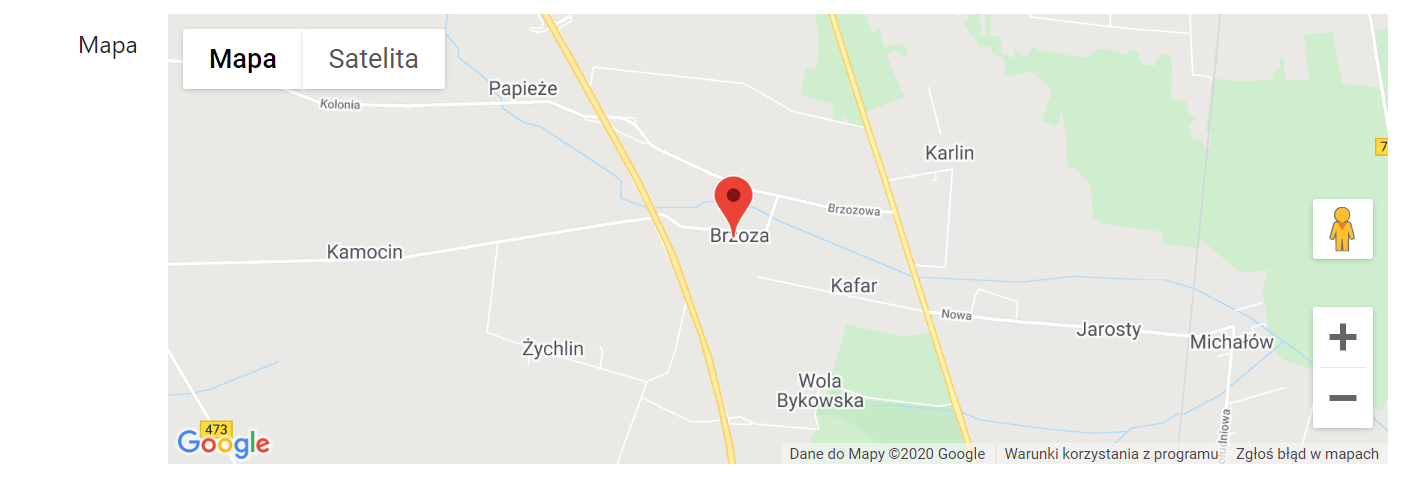
Do klienta można dodać zdjęcie np. logo firmy. Dzięki temu można łatwiej go zidentyfikować we wszelkich listach. Jeżeli zdjęcie nie zostanie dograne to system wyszuka logo firmy korzystając z serwisu Gravatar - Gravatar.
Po wypełnieniu całego formularza należy go zatwierdzić klikając w przycisk Zapisz zmiany

Informacja
w formularzu należy uzupełnić wszystkie pola z gwiazdką
Formularz posiada możliwość zmiany listy i kolejności wyświetlonych pól (Jak zmienić listę i kolejność pól w formularzach?), a także zdefiniowania domyślnych wartości pól (Jak określić domyślne wartości w formularzu?).