Z listy generowania dokumentu (Jak wygenerować dokument?) należy wybrać Oferta cenowa (1).

Otwarty zostanie formularz do uzupełnienia.
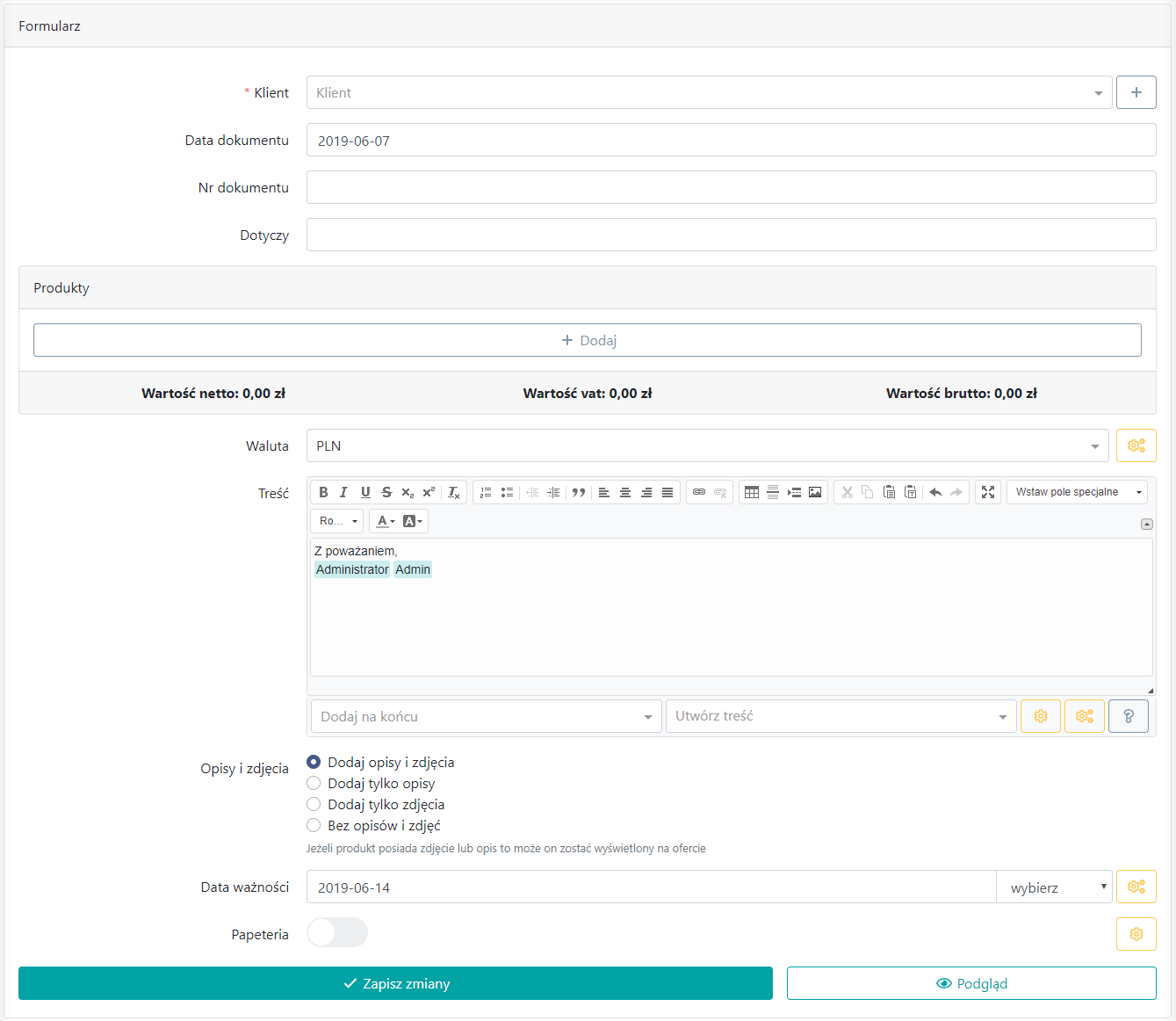
Na wstępnie należy powiązać ofertę z klientem i tematem (Jak działa pole wyboru obiektu?). Można również wybrać osobę kontaktową, do którego oferta będzie adresowana.
System wpisze automatycznie datę dokumentu i numer oferty w oparciu o szablon numeracji zdefiniowany w konfiguracji systemu (Szablony numeracji). Można numer zmienić jeżeli jest taka potrzeba.
Można również podać czego oferta dotyczy.
Należy wybrać produkty, które znajdą się na ofercie wraz z ich wyceną. (Wybór produktów do oferty lub przychodu).
Informacja
Jeżeli oferta cenowa jest generowana z ekranu szczegółów tematu (Jak wyświetlić szczegóły tematu?) i ten temat posiada produkty ofertowe (Co to są produkty ofertowe?) to system sam uzupełni tabelę produktów.
Trzeba wybrać walutę oferty oraz, jeżeli jest to waluta inna niż PLN, określić jej kurs.
Można również podać dodatkową treść jaka pojawi się na ofercie cenowej (1). Domyślnie system poda podpis zdefiniowany w konfiguracji systemu, ale można to dowolnie zmieniać.
Następne pole to Opisy i zdjęcia (2). Jeżeli dodałeś opis i/lub zdjęcie do produktu to mogą się one wyświetlić na wygenerowanym dokumencie w zależności od tego ustawienia.
Informacja
możesz włączyć ustawienie użytkownika by tabela z produktami rozpoczynała się zawsze od nowej strony (Tabela produktów ofertowych od nowej strony)
Należy również podać datę ważności (3), która pojawi się na ofercie. Domyślną datę ważności podaje się w konfiguracji systemu.
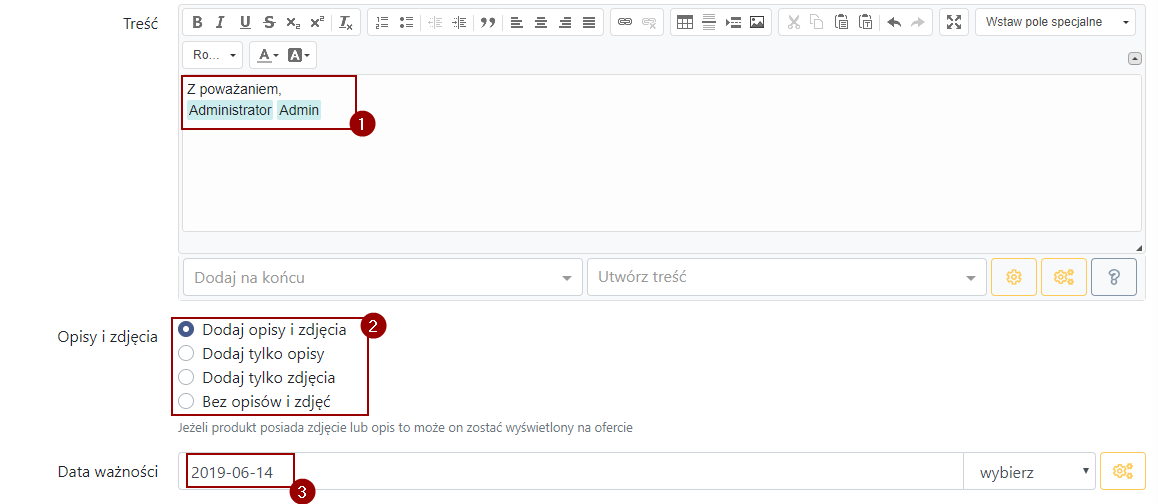
Można określić czy dokument ma być wygenerowany z papeterią czy też bez (1). Ustawienie domyślne można zmienić w konfiguracji systemu (2).
Jeżeli w kofiguracji jest włączona opcja Zabezpieczanie dokumentów hasłem (konfiguracja-dokumenty-zabezpieczanie-dokumentow-haslem) to w formularzu będzie rownież pole Hasło (3). Jeżeli zostanie ono podane to za każdym razem by otworzyć plik PDF będzie trzeba wpisać to hasło. Jeżeli więc prześlesz dokument klientowi to należy przesłać mu również hasło by mógł otworzyć wygenerowany plik PDF.

Po wypełnieniu całego formularza można zobaczyć podgląd PDF dokumentu, który zostanie wygenerowany (2), a następnie należy kliknąć Zapisz zmiany (1) by dokument został wygnerowany i dodany do systemu.

Poniżej jest podgląd wygenerowanej oferty cenowej z papeterią i opisem i zdjęciem produktu.
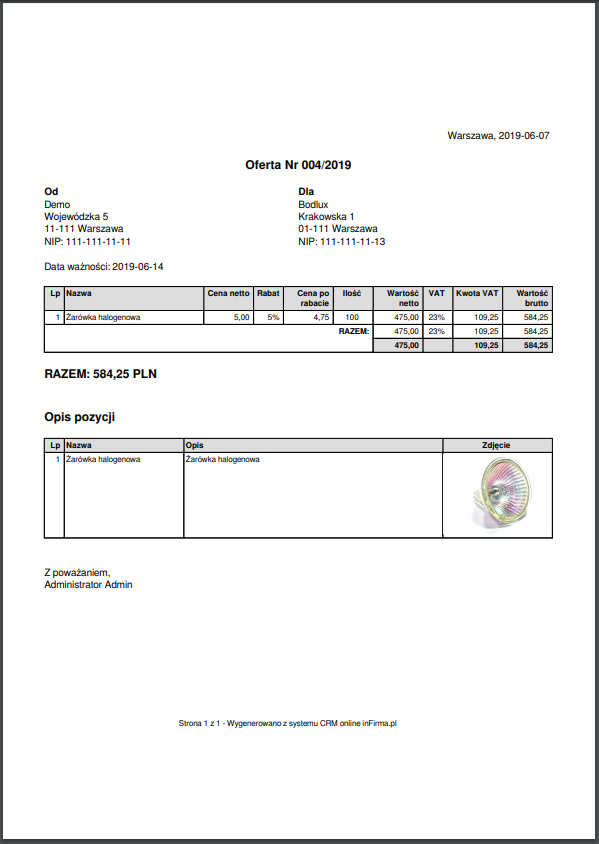
Informacja
w formularzu należy uzupełnić wszystkie pola z gwiazdką